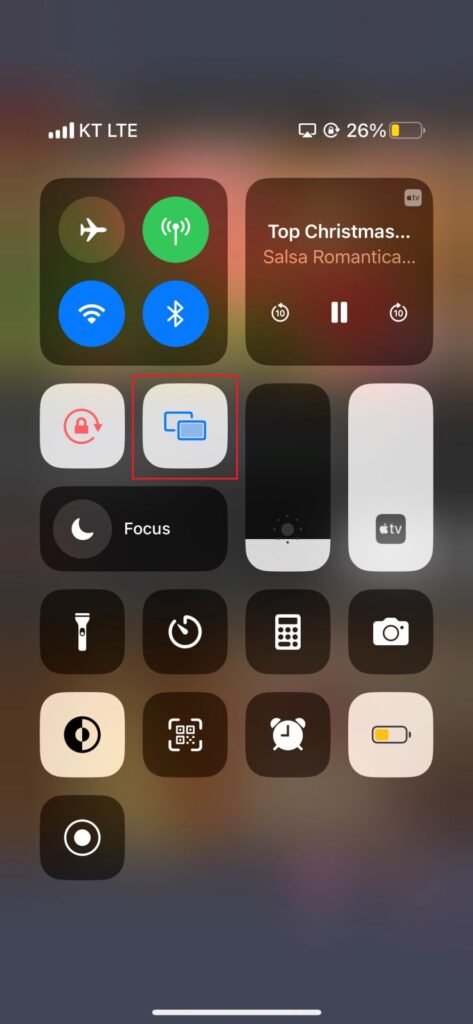Play Music on YouTube Without Ads For Free – Fight Inflation
A guide to saving costs by playing music on YouTube without ads and without premium plan
We often turn to YouTube app on our TV for easy access to our favorite songs, especially when there’s a constant need to use our smartphones. But we get irritated by its frequent intrusive ads. One quick solution is to only tune in to live streams which only come with pre-roll ads, not mid-roll. But that would only limit us to a handful of choices.
The last resort could be to subscribe to YouTube Premium plan. However, high inflation season already comes with its insurmountable bills to pay, so paying more is not the last option we wish to take.
So, here’s a guide on how you can save costs by playing any music on YouTube without ads and without needing to subscribe to its premium plan.
Things You Need
Below is a list of things you need with different options.
- Android, iOS phone, or a PC (depending on what you have)
- TV that comes with screen-sharing feature such as Miracast, or
- Miracast TV dongle, Chromecast or Amazon Firestick
- The Brave browser
Connect Your Android or PC with Your TV via Screen Sharing App
This step depends on what hardware you have at your disposal. If you have a TV with a screen-mirroring technology like Miracast, you could quickly configure your device to connect to your TV with the instructions below.
Turn on your TV and activate the smart share/mirroring feature. Below shows what the Screen Share app looks like on an LG Smart TV.
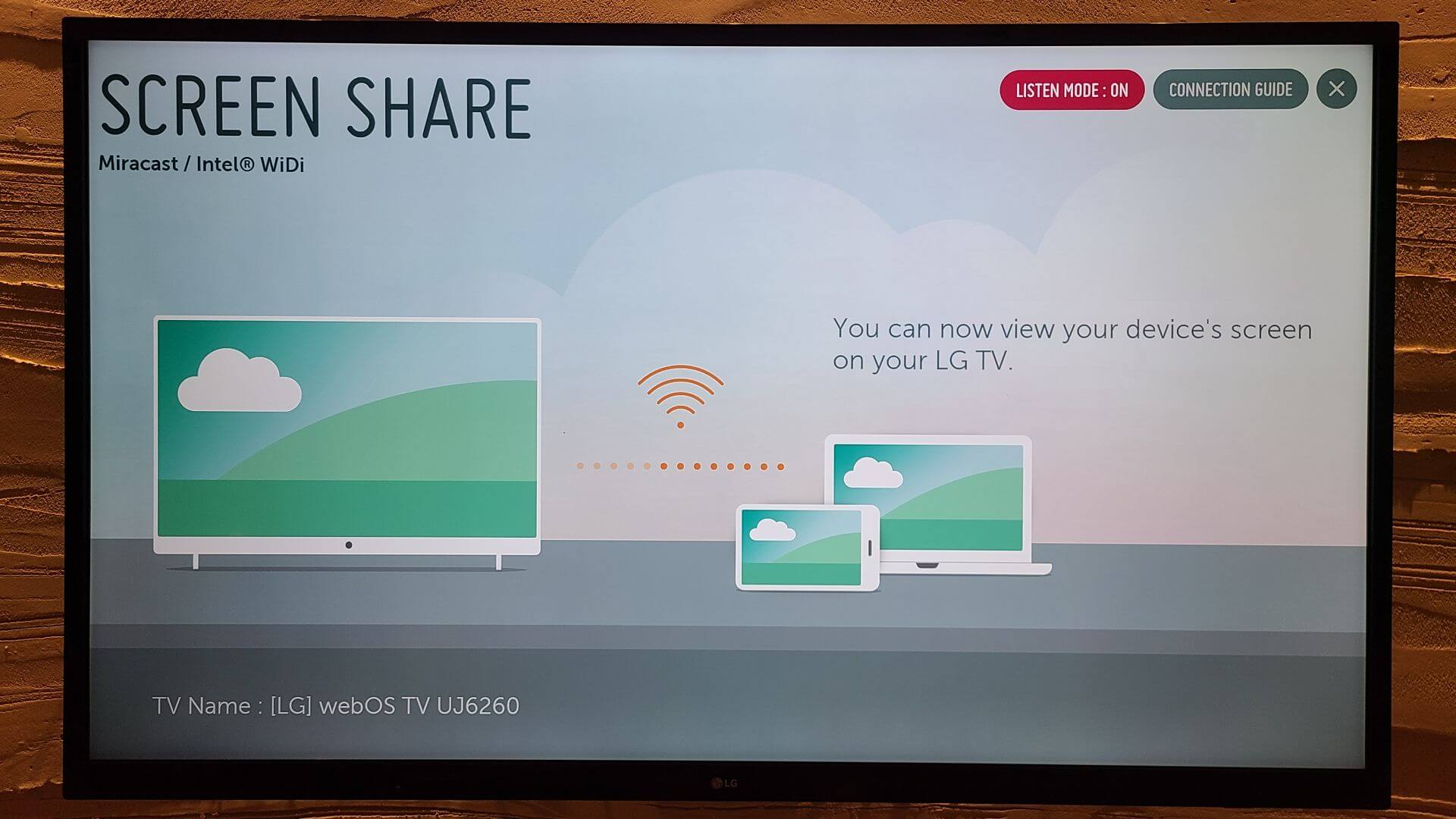
Next, if you have an Android phone, tap the Smart View button (swipe the screen top to down to access the menu if you’re on a Samsung smartphone). Then, your phone will try to locate your TV. Tap on your smart TV in the selection. See the screenshots below.
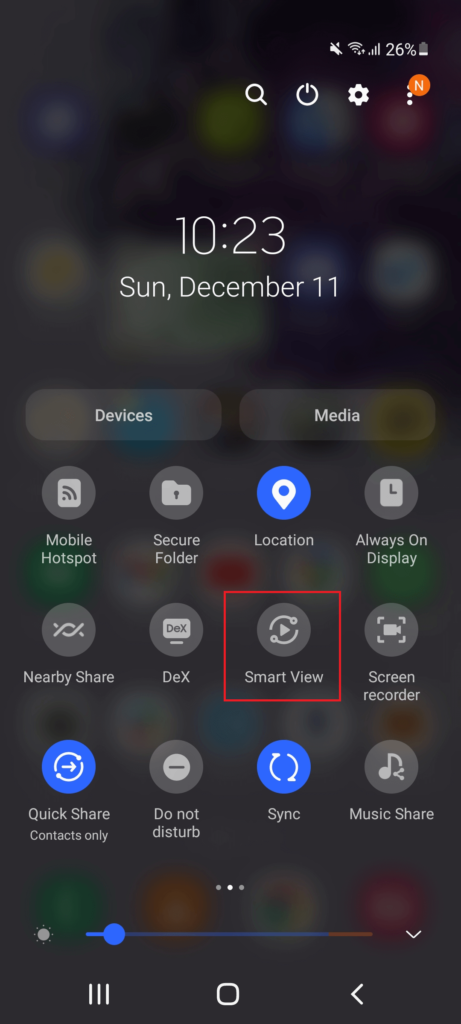
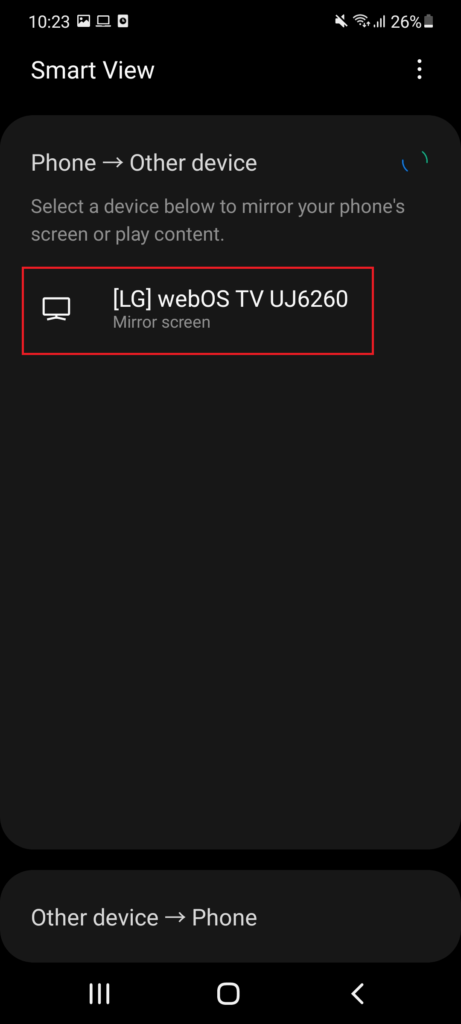
For Windows 10 and above, press and hold the Windows flag + P and a blue right menu will appear. Click on “Connect to a wireless display” to search for your Smart TV.
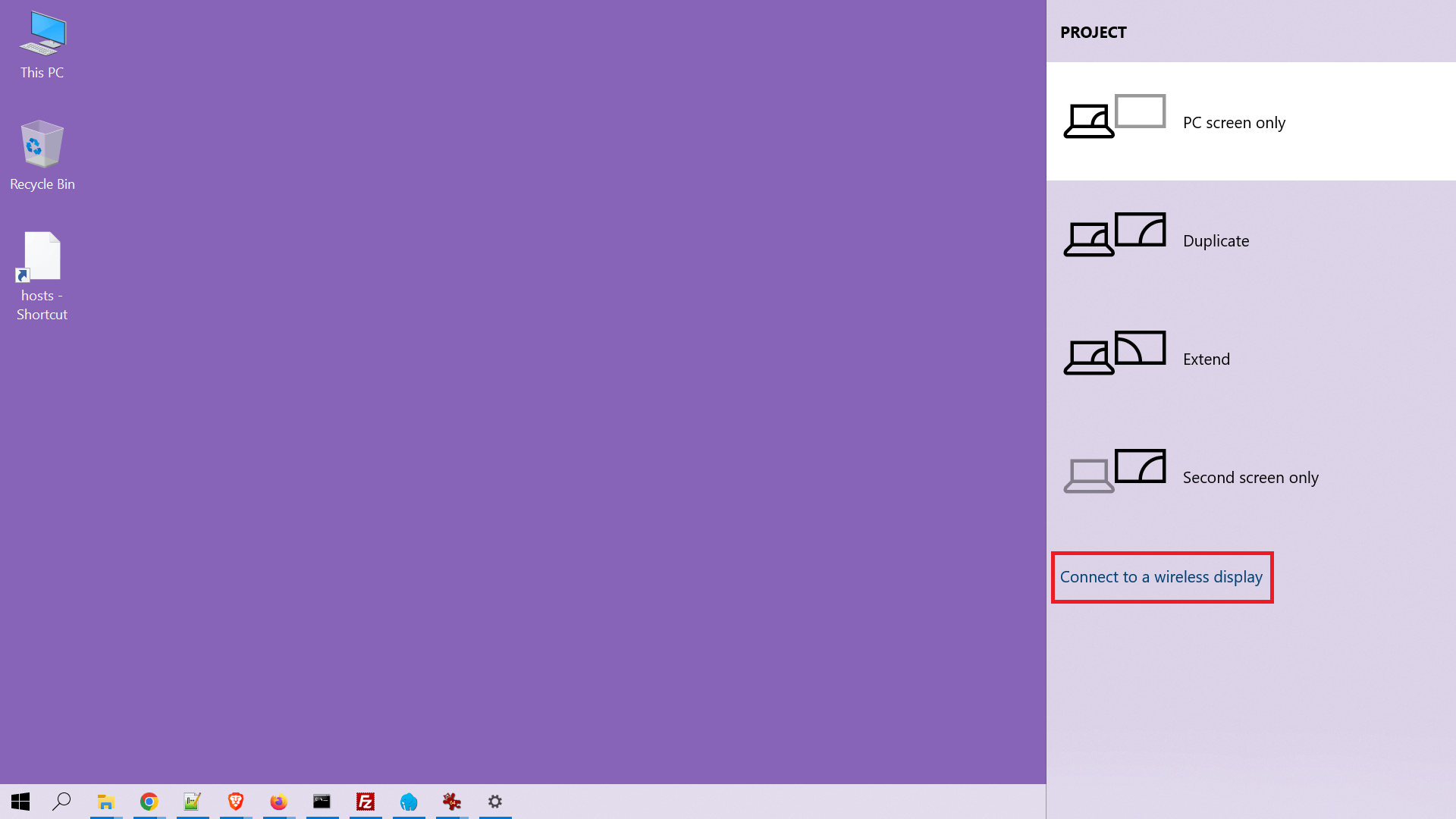
For iOS, you need to have an Apple TV or AirPlay-2 compatible TV. Here’re the instructions on how to connect.
Connect Your Android, iOS, or PC with Your TV via a Wireless Dongle Like Miracast, Chromecast, or Amazon Fire TV stick
If your TV doesn’t support screen-mirroring feature, you’d need a separate device to share your phone or PC’s screen with your TV. Here’s when you need Miracast.
Miracast is a wireless screen-mirroring technology developed by Wi-Fi Alliance. It is known as “HDMI over WiFi” because it enables any device to display its content on another screen wirelessly. It uses WiFi signal to connect the devices together.
It’s already supported by various hardware manufacturers and operating systems notably Android, Chromecast, and Amazon Fire Stick. Please check with your device manufacturer if your hardware supports it. Otherwise, you may purchase a new (or used) Miracast dongle that could cost less than $10.
The dongle essentially acts like a WiFi router. It comes with HDMI and USB cables. The USB connection acts as the power source for the device so it should go to the USB port on your TV. The HDMI cable shall connect to your TV’s HDMI port. This is the video feed input.
The image below shows what a typical dongle-to-TV connection looks like. Notice the wireless antenna hanging from the hand.

Once you’ve physically connected the Miracast device to your TV, you need to switch to the correct HDMI source in your TV and you will see a screen similar to the one depicted below.
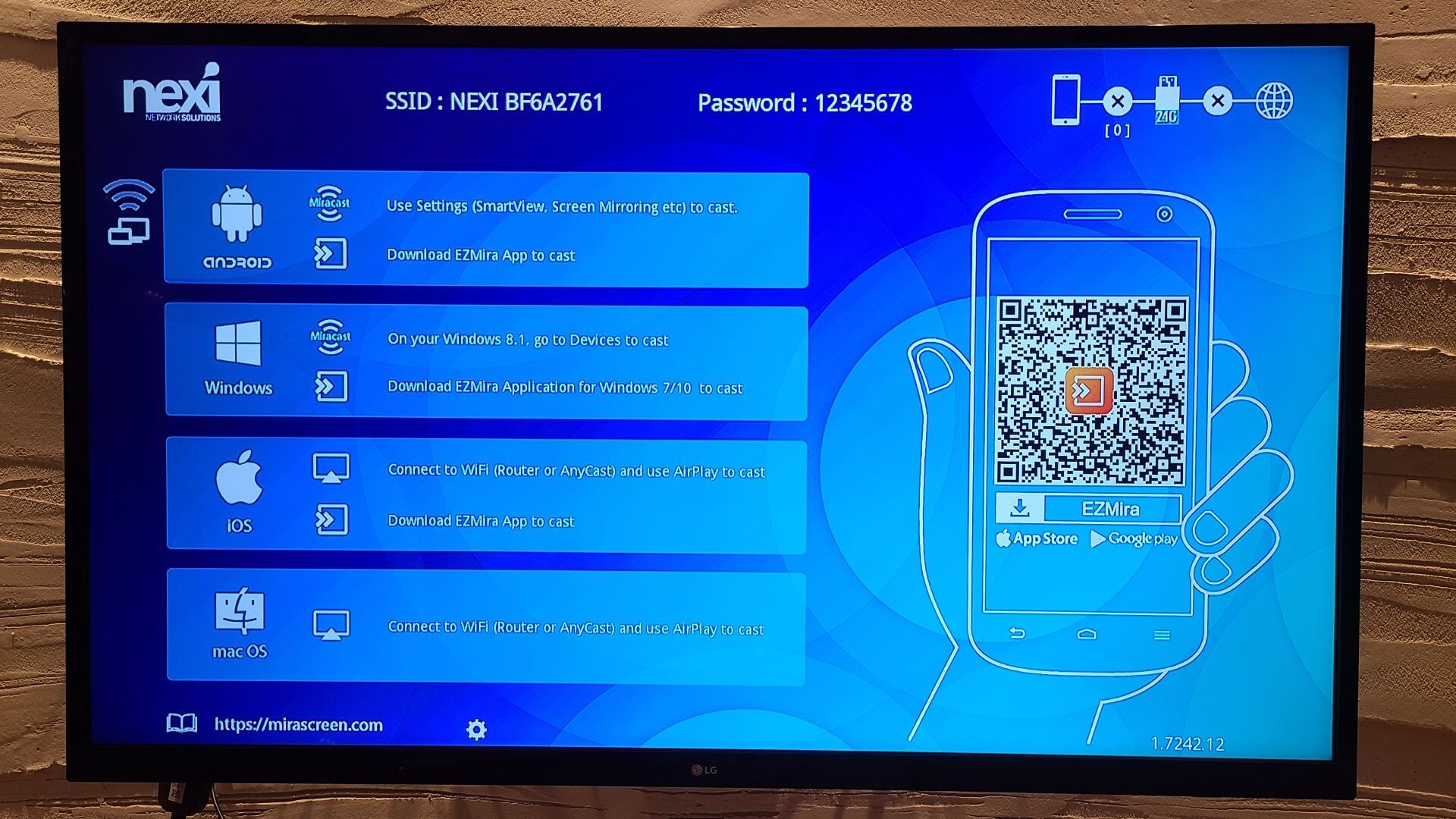
The user interface above contains instructions on how to connect to your wireless dongle. It’s pretty straightforward. Usually, you don’t need to download the Miracast app for your device to work with the dongle.
Do note that for iPhones, you must connect your phone’s WiFi to the Miracast WiFi connection before you could activate screen mirroring. This means your phone needs to use mobile data to stream YouTube.
The image below shows the location of the screen mirroring button on iPhone 12 with its connection to the dongle’s WiFi. Notice the use of LTE mobile data.
Download and Install Brave Browser on Your Phone or PC
The Brave web browser is best known for its privacy feature but its most compelling benefit is the ability to block YouTube ads. So, yes, this is the secret sauce to bypassing all ads – pre-roll, mid-roll and post-roll.
Depending on whether you are connecting to your TV with your phone or PC, you want to download the Brave browser for your desired platform.
Then, you only need to install this powerful browser, go to YouTube website, and sign in to your account.
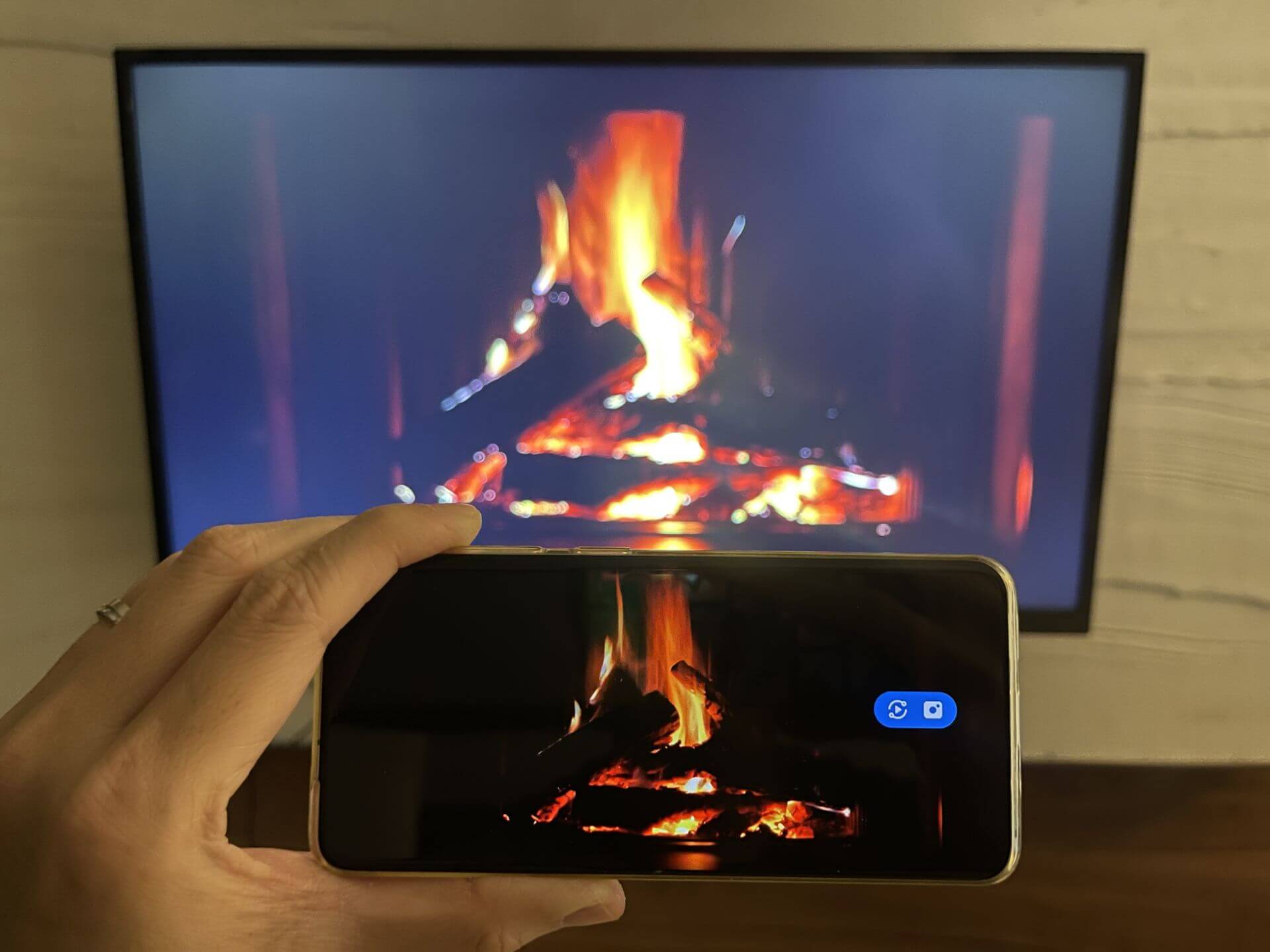
Final Step, set Brave to Play Video in the Background
If you still need to use your phone while playing your favorite tunes, switch on the option to play video in the background on Brave browser. Go to Settings (three dots at the bottom right on Android), then scroll down until you see the screen below. And enable Background video playback.
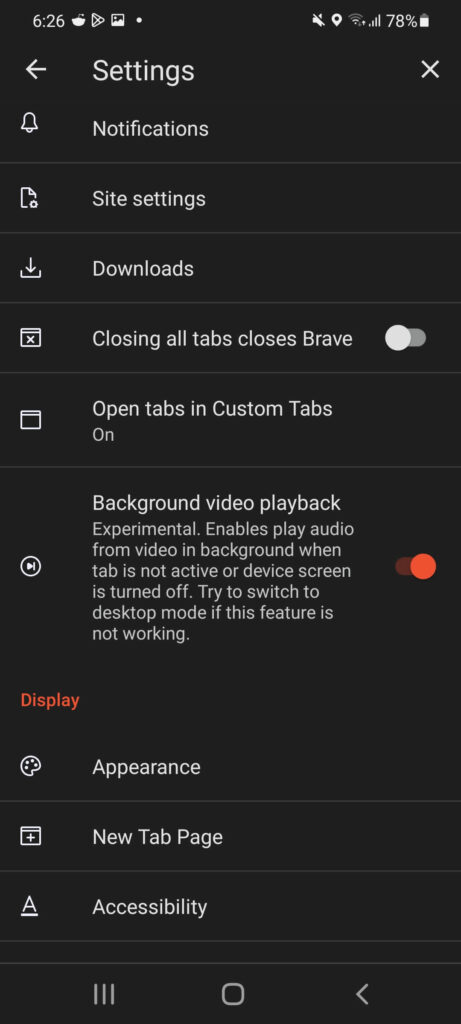
Now, you can use your phone any way you want and the music will still play in the background. You can even switch the screen off while it plays. The other option is to use the picture-in-picture mode – play your YouTube video in full screen and tap the Android home button. Again, without YouTube premium membership.
Finally, play music all you want on your TV because you just kissed YouTube ads goodbye!
This article is part of a series of guides to help you save money to overcome high living costs due to inflation.